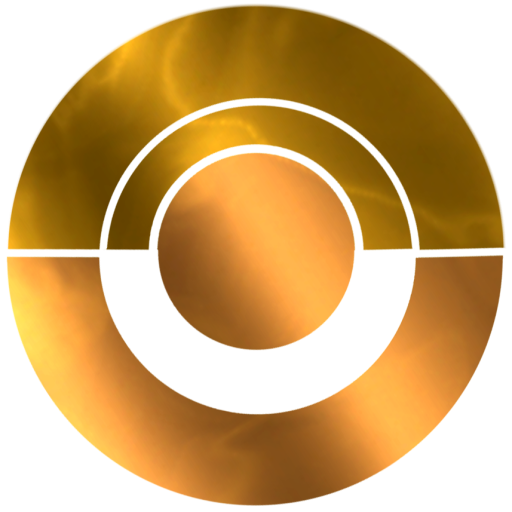آموزش نصب CorelDRAW: گام به گام
CorelDRAW یکی از نرمافزارهای محبوب و قدرتمند در زمینه طراحی گرافیک و ویرایش تصویر است که توسط شرکت Corel توسعه یافته است. این نرمافزار به طراحان، هنرمندان و گرافیستها این امکان را میدهد که با استفاده از ابزارهای متنوع، طرحهای خلاقانه و حرفهای ایجاد کنند. اگر شما هم به دنبال یادگیری نحوه نصب CorelDRAW بر روی کامپیوتر خود هستید، این مقاله به شما کمک خواهد کرد تا به راحتی این نرمافزار را نصب کنید. در اینجا، مراحل نصب CorelDRAW را به صورت گام به گام بررسی خواهیم کرد.
1. سیستم مورد نیاز
قبل از شروع نصب، لازم است که از سیستم مورد نیاز برای نصب CorelDRAW مطلع شوید. این نرمافزار به منابع سختافزاری و نرمافزاری خاصی نیاز دارد. به طور کلی، سیستم مورد نیاز برای نصب CorelDRAW به شرح زیر است:
برای ویندوز:
- •سیستمعامل: Windows 10 (نسخه 64 بیتی) یا بالاتر
- •پردازنده: Intel یا AMD با معماری 64 بیتی
- •RAM: حداقل 4 گیگابایت (8 گیگابایت یا بیشتر توصیه میشود)
- •فضای دیسک: حداقل 4 گیگابایت فضای خالی
- •کارت گرافیک: با پشتیبانی از OpenGL 4.0 و 1GB VRAM
برای macOS:
- •سیستمعامل: macOS Mojave (نسخه 10.14) یا بالاتر
- •پردازنده: Intel
- •RAM: حداقل 4 گیگابایت (8 گیگابایت یا بیشتر توصیه میشود)
- •فضای دیسک: حداقل 4 گیگابایت فضای خالی
- •کارت گرافیک: با پشتیبانی از OpenGL 4.0 و 1GB VRAM
2. خرید و دانلود CorelDRAW
الف. خرید اشتراک
برای نصب CorelDRAW، شما باید یک اشتراک از وبسایت رسمی Corel خریداری کنید. به وبسایت Corel مراجعه کنید و به بخش CorelDRAW بروید. شما میتوانید از بین گزینههای مختلف اشتراک، یکی را انتخاب کنید. Corel معمولاً گزینههای مختلفی از جمله اشتراک ماهانه و سالانه ارائه میدهد.
ب. دانلود نرمافزار
پس از خرید اشتراک، شما به صفحه دانلود هدایت میشوید. در این صفحه، گزینهای برای دانلود نرمافزار CorelDRAW وجود دارد. بر روی دکمه دانلود کلیک کنید و فایل نصب را بر روی کامپیوتر خود ذخیره کنید. این فایل معمولاً به صورت یک فایل ZIP یا EXE (برای ویندوز) و DMG (برای macOS) خواهد بود.
3. نصب CorelDRAW
الف. نصب بر روی ویندوز
- 1.
اجرای فایل نصب: پس از دانلود فایل، به پوشهای که فایل را ذخیره کردهاید بروید و بر روی فایل EXE دوبار کلیک کنید تا نصب آغاز شود.
- 2.
تأیید شرایط: در صفحه اول نصب، شرایط و قوانین نرمافزار را مطالعه کنید و بر روی دکمه “Accept” یا “تأیید” کلیک کنید.
- 3.
انتخاب محل نصب: در این مرحله، شما میتوانید محل نصب نرمافزار را انتخاب کنید. به طور پیشفرض، CorelDRAW در پوشه “Program Files” نصب میشود. اگر میخواهید محل دیگری را انتخاب کنید، بر روی “Browse” کلیک کنید و مسیر مورد نظر را انتخاب کنید.
- 4.
نصب: پس از انتخاب محل نصب، بر روی دکمه “Install” کلیک کنید. نصب آغاز میشود و ممکن است چند دقیقه طول بکشد.
- 5.
پایان نصب: پس از اتمام نصب، بر روی دکمه “Finish” کلیک کنید. اکنون CorelDRAW بر روی کامپیوتر شما نصب شده است.
ب. نصب بر روی macOS
- 1.
اجرای فایل نصب: پس از دانلود فایل، به پوشه “Downloads” بروید و بر روی فایل DMG دوبار کلیک کنید.
- 2.
کشیدن به پوشه Applications: پس از باز شدن پنجره نصب، آیکون CorelDRAW را به پوشه “Applications” بکشید. این کار باعث میشود که نرمافزار به طور خودکار در پوشه برنامهها نصب شود.
- 3.
پایان نصب: پس از اتمام کپیبرداری، شما میتوانید پنجره را ببندید. CorelDRAW اکنون در پوشه “Applications” شما موجود است.
4. فعالسازی CorelDRAW
پس از نصب، شما باید CorelDRAW را فعال کنید. برای این کار:
- 1.
اجرای CorelDRAW: بر روی آیکون CorelDRAW در دسکتاپ یا پوشه برنامهها کلیک کنید تا نرمافزار باز شود.
- 2.
وارد کردن اطلاعات حساب: در صفحه خوشآمدگویی، شما باید اطلاعات حساب Corel خود را وارد کنید. اگر حساب ندارید، میتوانید به راحتی یک حساب جدید ایجاد کنید.
- 3.
فعالسازی: پس از وارد کردن اطلاعات، بر روی دکمه “Sign In” کلیک کنید. نرمافزار شما به طور خودکار فعال میشود و آماده استفاده خواهد بود.
5. نکات پایانی
- •
بهروزرسانی نرمافزار: پس از نصب، حتماً نرمافزار را بهروزرسانی کنید تا از آخرین ویژگیها و بهبودها بهرهمند شوید. برای این کار، به منوی “Help” بروید و گزینه “Check for Updates” را انتخاب کنید.
- •
آموزشهای آنلاین: برای یادگیری بهتر CorelDRAW، میتوانید از منابع آموزشی آنلاین، ویدیوهای آموزشی و دورههای آموزشی استفاده کنید. این منابع به شما کمک میکنند تا مهارتهای خود را در استفاده از نرمافزار تقویت کنید.
- •
پشتیبانی: اگر در حین نصب یا استفاده از CorelDRAW با مشکلی مواجه شدید، میتوانید به بخش پشتیبانی وبسایت Corel مراجعه کنید. آنها منابع و راهنماییهای مفیدی برای حل مشکلات ارائه میدهند.
6. نتیجهگیری
نصب CorelDRAW بر روی کامپیوتر شما یک فرآیند ساده و آسان است که با دنبال کردن مراحل ذکر شده میتوانید به راحتی این نرمافزار قدرتمند را نصب کنید. با استفاده از CorelDRAW، شما میتوانید خلاقیت خود را به نمایش بگذارید و به طراحیهای حرفهای بپردازید. امیدواریم که این راهنما به شما در نصب و استفاده از CorelDRAW کمک کند و شما را در مسیر یادگیری و خلاقیت یاری نماید. با CorelDRAW، دنیای جدیدی از طراحی و هنر دیجیتال در دستان شماست!