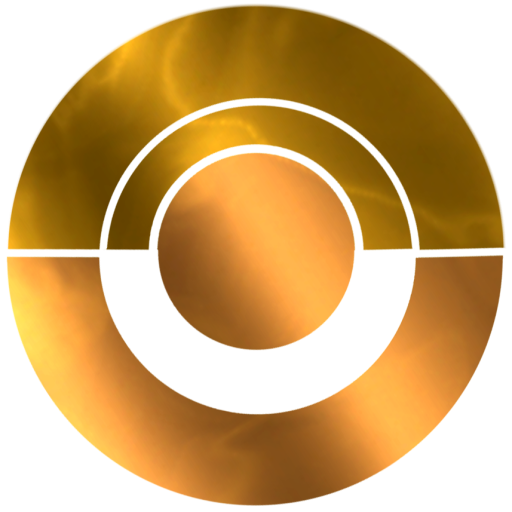آموزش بلور کردن تصاویر در فتوشاپ: تکنیکها و نکات کاربردی
بلور کردن تصاویر یکی از تکنیکهای محبوب در ویرایش عکس است که میتواند به ایجاد جلوههای هنری و جذاب کمک کند. این تکنیک به ویژه در طراحی گرافیک، عکاسی و تبلیغات بسیار مورد استفاده قرار میگیرد. در این مقاله، به آموزش مرحله به مرحله بلور کردن تصاویر در فتوشاپ خواهیم پرداخت و نکات مهمی را برای بهبود طراحیهای شما ارائه خواهیم کرد.
مرحله 1: آمادهسازی تصویر
ابتدا تصویر مورد نظر خود را در فتوشاپ باز کنید. برای این کار، به منوی File بروید و گزینه Open را انتخاب کنید. سپس تصویر را از محل ذخیرهسازی خود انتخاب کنید.

مرحله 2: انتخاب ناحیه مورد نظر
برای بلور کردن یک ناحیه خاص از تصویر، ابتدا باید آن ناحیه را انتخاب کنید. برای این کار میتوانید از ابزار Lasso Tool یا Marquee Tool استفاده کنید. با دقت ناحیهای که میخواهید بلور کنید را انتخاب کنید.

مرحله 3: ایجاد لایه جدید
پس از انتخاب ناحیه، باید یک لایه جدید ایجاد کنید. برای این کار، به منوی Layer بروید و گزینه New و سپس Layer via Copy را انتخاب کنید. حالا شما یک لایه جدید دارید که فقط شامل ناحیه انتخاب شده است.

مرحله 4: بلور کردن ناحیه انتخاب شده
برای بلور کردن ناحیه انتخاب شده، به منوی Filter بروید و گزینه Blur را انتخاب کنید. در اینجا چند نوع بلور وجود دارد که میتوانید از آنها استفاده کنید:
- 1.
Gaussian Blur: این نوع بلور یکی از محبوبترینهاست و میتواند به شما کمک کند تا نرمی و لطافت بیشتری به تصویر ببخشید. با تنظیم میزان بلور، میتوانید کنترل دقیقی بر روی شدت بلور داشته باشید.
- 2.
Motion Blur: این نوع بلور به تصویر حس حرکت میدهد و میتواند در طراحیهای خاص بسیار جذاب باشد.
- 3.
Lens Blur: این نوع بلور به شما امکان میدهد تا بلور را به صورت طبیعیتری شبیهسازی کنید.

مرحله 5: تنظیمات نهایی
پس از بلور کردن ناحیه، ممکن است بخواهید تنظیمات نهایی را انجام دهید. برای این کار، میتوانید از ابزار Eraser برای حذف بخشهای اضافی و یا از ابزار Brush برای اضافه کردن جزئیات بیشتر استفاده کنید. همچنین میتوانید شفافیت لایه را تنظیم کنید تا بلور به طور طبیعیتر به نظر برسد.

مرحله 6: افزودن افکتهای نوری
برای ایجاد جلوهای واقعیتر، میتوانید از افکتهای نوری استفاده کنید. به منوی Layer بروید و گزینه Layer Style را انتخاب کنید. سپس گزینه Outer Glow را فعال کنید تا به ناحیه بلور شده درخشش بیشتری ببخشید.

مرحله 7: ذخیره تصویر
پس از اتمام ویرایش، تصویر خود را ذخیره کنید. به منوی File بروید و گزینه Save As را انتخاب کنید. فرمت مورد نظر خود را انتخاب کرده و تصویر را در محل دلخواه ذخیره کنید.

نکات مهم برای بلور کردن تصاویر
- 1.استفاده از لایهها: همیشه از لایههای جداگانه برای ویرایش استفاده کنید تا بتوانید به راحتی تغییرات را برگردانید.
- 2.تنظیمات طبیعی: سعی کنید بلور را به گونهای تنظیم کنید که طبیعی به نظر برسد. از بلورهای خیلی شدید خودداری کنید.
- 3.استفاده از افکتهای نوری: افکتهای نوری میتوانند به بلور عمق و جذابیت بیشتری ببخشند.
نتیجهگیری
بلور کردن تصاویر در فتوشاپ یک تکنیک ساده و مؤثر است که میتواند به طراحیهای شما جلوهای خاص ببخشد. با دنبال کردن مراحل بالا و استفاده از ابزارهای مختلف، میتوانید به راحتی این افکت را بر روی تصاویر خود اعمال کنید و آثار هنری منحصر به فردی خلق کنید.
برای یادگیری بیشتر درباره تکنیکهای طراحی در فتوشاپ، میتوانید به سایت Adobe مراجعه کنید. همچنین، برای مشاهده ویدیوهای آموزشی و نکات کاربردی، به YouTube سر بزنید.
با تمرین و تجربه، میتوانید به یک طراح حرفهای تبدیل شوید و از تکنیکهای مختلف فتوشاپ برای خلق آثار هنری خلاقانه استفاده کنید.